カーナビのWi-Fi接続に悩んでいる方へ。
iPhoneとカーナビをスムーズに繋げたいのに、設定が難しかったり、接続がうまく行かなかったり、接続方法がわからない方もいるのではないでしょうか?
・Wi-Fiが繋がらない
・地図の更新がうまく行かない
・カーナビのWi-Fiが突然キレることがある、原因を知りたい
・公共のWi-Fiを使うのは危険なのか?(個人情報が抜けれる心配)
・iPhoneのWiFiが不安定でナビなども使えない、改善策を知りたい。
といった不安や問題を解決していきます。
快適なドライブを実現し、あなたも快適なカーライフを手に入れましょう。
カーナビにWiFiをiPhoneで接続する方法
iPhoneのデザリング機能を使ってカーナビに接続する方法について紹介していきます。
ナビによって人それぞれ繋げ方が違う
しかし設定手順は共通しているなる。
手順①:ホーム画面下「情報・設定」ボタンを選択
手順②:「スマートフォーン接続設定」を選択
手順③:「Wi-Fi設定」を選択
手順④:「モード変更」を選択します。
手順⑤:「ネットワーク選択」
手順⑥:iPhoneのデザリング設定(インターネット共有)の順に選択します。
本体の「設定」→「モバイル通信」→「インターネット共有」または「設定」→「インターネット共有」の順に選択します。
手順⑦:Wi-Fi画面でスマートフォンを選択する
手順⑧:パスワードを入力
手順⑨:インターネットが接続が完了しましたら、「接続済み」と表示されます。
※カーナビによってやり方は異なる
カーナビにWiFi接続後に地図が更新されない場合の理由と解決策

カーナビにWiFi接続できたけど、「地図が更新されない」「地図の更新のやり方がわからない。」
このようにな悩みを解決していきます。
古いナビに起きる問題
古いナビだと地図新しい道路が表示されなかったり、高速道路が表示されず、古い遠回りになる行き方が表示されたりして本当はそれより短縮して早く到着できるのに時間が倍かかったりします。
ナビが古いままだと、高速道路を走っている最中にナビ上は空を飛んでいるようになったり、、また見物や店の情報が変わると、場所が異なって混乱することもあります。
本来の場所に到着できないため、更新をしないと無駄な時間を過ごしてしまいます。
カーナビ地図更新と目安の費用
カーナビ地図更新のみも可能になる。
カーナビの種類とサービスごとに更新費用について紹介していきます。
無料更新期間が付いているカーナビ
新車で購入された車のみ、カーナビの3年間の保証がついている。
ナビによっては年会費を払っておけば実質無料でデータ更新ができる。
無料更新期間が切れているナビの場合
カーナビの無料期間が切れているものや、中古で買ったカーナビだと年に一度ナビの地図更新ソフトが発売されるので購入することで更新できます。
値段は1万から2万円台になる。
純正のカーナビ
純正のナビを利用している場合には、ディーラーでナビに適合する正規のデータを使って更新が可能。
新車購入から3回まで地図の更新が無料で行ってくれるメーカーがあるので問い合わせをしてみましょう。
無料期間が過ぎている場合はディーラーでの更新料金は1万5千円〜2万5千円の+工賃です。
カーナビ発売から5年ほど経つカーナビの更新ソフトの販売やサポートが終了する。
その場合は更新自体できないのでカーナビを買い替えるべきです。
カーナビを新しく買い替えるメリット
カーナビが古くなり、地図の更新サポートも終了していたら地図更新ができないため、カーナビを新しく買い替えたいと思う方もいるのではないでしょうか?
カーナビが新しくなることで画質や地図更新もできるだけではなく、音量や性能も上がります。
詳しく以下のメリットを紹介していきます。
Bluetoothを使ってiPhoneやAndroidに繋げられる
古いカーナビを使用している方は、一番欲しい機能ではないでしょうか?
Bluetoothを使える機能のカーナビを使用することで、Apple Musicなどの音楽アプリで音楽が聴けるだけではなく、youtubeなどをつながてラジオ感覚で再生して音声が聴けるだけではなく、スマホなどのアプリのGoogle MAPを使用して音声案内なども可能となっている。
特に音楽や音声再生を聴く人には欲しい機能となっている。
地図が新しくなる
カーナビの地図をよく使う方は、必ずと言っていいほど新しい地図更新ができるカーナビを選ぶべきです。
新しくできた道路や建物などが表記されて、早く目的地につくための最短のルートを案内してくれるだけではなく、常に渋滞や事故などの道路状況に合わせてルートを案内してくれます。
カーナビにWiFi通信での更新方法
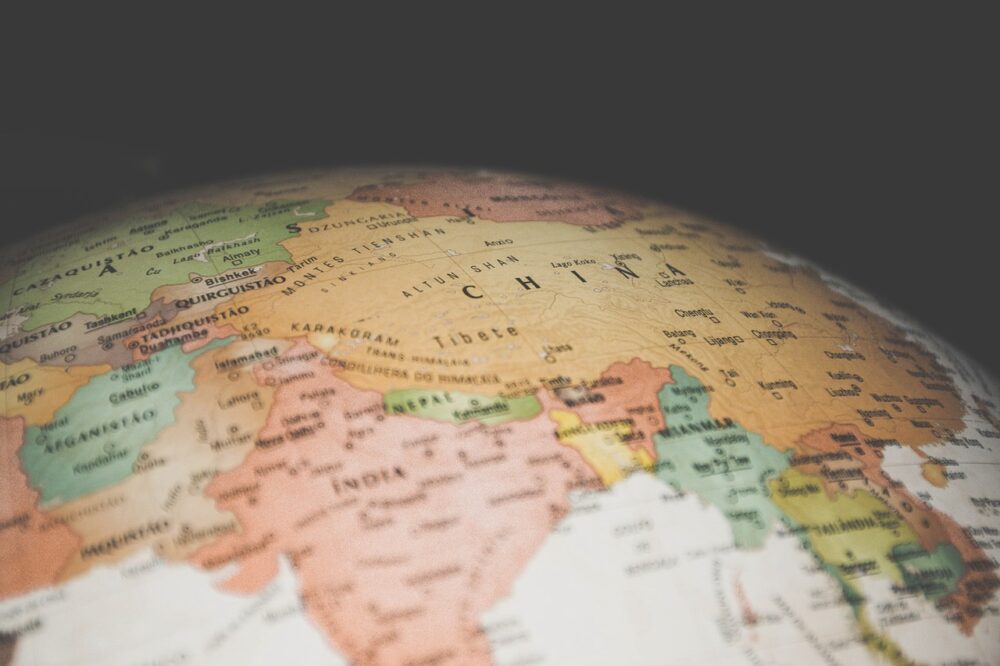
※地図の更新はカーナビによって異なつ可能性がありますが手順は一緒です。
(1)Wi-Fiでの地図更新の流れ
現在使っているナビをポケット型Wi-Fi、車専用WiFi、iPhoneのデザリング機能を使ってカーナビを接続をしたら。
ナビの設定で「地図更新準備用プログラム」を選択してプログラムを更新します。
プログラム更新完了後、再びナビをWi-Fi環境へ接続して地図データをダウンロードができます。
この手順でナビの更新ができます。
それでは詳しく紹介していきます。
ナビにWiFi通信を接続後に地図のデータ更新方法
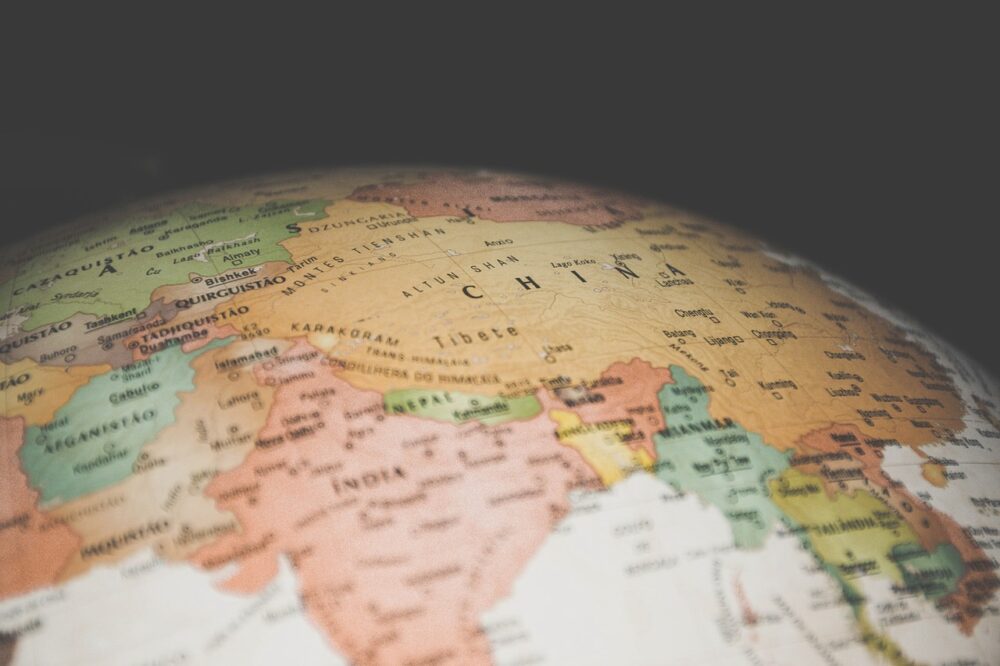
更新作業をする際には必ず車を駐車場や安全な場所に停止させてから行ってください。
①車のエンジンをかて、ナビを起動する
⇩
②WiFi環境をあらかじめWiFiデザリング設定をオンにする。
⇩
③WiFi通信機器をナビ接続するため、あらかじめWiFiの設定をオンにする。
※WIFi機器接続に関する詳細な説明は、ナビの取扱説明書をご覧ください。
※Wi-Fi通信機器は最大10件まで登録できますが、2台以上のWiFi通信機器を同時に使うことができません。
複数台数を登録したいときには、利用するWiFi通信機器を切り替えお使いください。
WiFiの通信接続設定については、以下の3つの設定方法から選んでください。⇩
①ナビから自動検索する方法(推奨)
①ナビの【メニュー】/【MENU】スイッチを押し、「設定」⇨「Bluetooth /WiFi設定」→「WiFi設定」→「機器検索」の順になります。
②「登録したい機器名」→「機器登録」の順になる。
③パスワード入力確認画面が表示されたら「確認」を選択、入力画面で機器のパスワードを入力して「完了」を選択の順になる。
④Wi-Fi通信接続が開始される。
②機器名を入力して登録する方法(登録する機器名がすでにわかっている場合
①ナビの【メニュー】/【MENU】スイッチを押し、「設定」→「Bluetooh /Wi-Fi設定」→「Wi-Fi設定」→「機器検索」の順に選択します。
②「機器名入力登録」→「機器名(SSID)」の順に選択をします。
※同じ機器名(SSID)がすでに登録している場合には、別の機器名(SSID)への変更登録をお勧めします。
③機器名称を入力したら完了を選択します。
④セキュリティの種類を「なし」「WEP」「WPA」「WPA2」のいずれかを選択します。
※セキュリティ「なし」に設定した場合には、パスワードの入力を行いませんで。「完了」を選択してください。
⑤「パスワード」を選択し、入力画面で機器のパスワードを入力して「完了」を押します。
※「WEP」を選択した場合は「16進数(HEX)」(0〜9の数字とa〜fの英字)、「WPA」「WPA2」の場合は「ASCII」(半角英数字)でそれぞれ入力してみてください。
※パスワードについては、使用しているWi-Fi通信機器の取扱説明書を確認してみてください。
⑥入力が終了したら「完了」を選択してください。
⑦Wi-Fi通信接続が開始されます。
③WPS機器を使用して登録方法
①ナビの「メニュー」/【MENU】スイッチを押し、「設定」→「Bluetooh /Wi-Fi設定」⇨「機器検索」の順に選択していきます。
②「WPS登録」⇨「プッシュボタンの方式」または、「PINコード入力方式」に選択していきます。
③プッシュボタンの方式の場合は、2分以内にWi-Fi機器側で登録操作を行います。
PINボタンの方式の場合は、2分に以内にナビ画面に表示されたPINコードをWi-Fi通信機器に入力します。
※WPS機器については、使用しているWi-Fi機器の取り扱い説明書をご覧ください。
※WPS使用時のセキュリティはWPAまたはWPA2を選択してください。(TKIP /WEP「OFF」に設定)
④WiFi通信接続が開始されます。
以上の①〜③まで方法で実行してくだい。
(2)ナビ地図更新準備用プログラムデータをダウンロードし、プログラム更新する
※SDカードナタはUSBメモリーが挿入されている場合は、ナビから取り外してください。
①まずは、Wi-Fi通信が可能なナビの【メニュー】/【MENU】スイッチを押して、「Wi-Fi更新」の十に選択してください。
②ダウンロード可能なデータを選択する
③初めて設定される方は、お客様のUser’s RoomのIDメールアドレスを入力してください。
④地図更新準備用プログラム⇨ダウンロードの順に選択します。
※地図を更新されていない方は、地図更新準備用プログラム表示されます。
※ダウンロード可能リストに全てデータをダウンロードをする場合は、「一括ダウンロード」を選択してください。
※ナビやプログラムによって異なるのですが、リスト表示される内容が異なる。
⑤データ更新についてを選択してください。必ず最後まで一度読んでいただき「承認する」を選択してください。
⑥データダウンロードを開始します。
⑦ダウンロードが完了すると、データをインストールしますか?というメッセージが表示がされるので。、「はい」を選択。
⑧プログラムの書き換えが始まります。(10分〜15分)
※データコピー中は必ず電源を切らないようにしましょう。
⑨プログラムの書き換えが終わったら、再起動するとオープニングが表示されます。
地図更新が可能になったことをお知らせするメッセージが表示されますので、「今後表示しない」を選択して「閉じる」を選択してください。
続いて地図更新を行うための手順を紹介します。
③ナビへ地図更新データダウンロードして地図データを更新する。
①先ほどと同様にWi-Fi通信が可能な状態で、ナビの「メニュー」/[MENU]スイッチを選択をして、「WiFi更新」を選択⇨「データ更新」の順に選択。
②「ダウンロード可能データ確認」を選択
③地図更新⇨ダウンロード⇨順に選択
※ダウンロード可能リストに全てデータをダウンロードをする場合は、「一括ダウンロード」を選択してください。
※ナビやプログラムによって異なるのですが、リスト表示される内容が異なる。
④データ更新についてを選択してください。必ず最後まで一度読んでいただき「承認する」を選択してください。
※承認しないを選択した場合はデータが更新されずにナビ画面に戻る
⑤データダウンロードが始まります。
⑥ダウンロードが完了すると、「データをインストールしますか」というメッセージが表示されるので、「はい」を選択します。
※データコピー中は必ず電源を切らないようにしましょう。
⑦コピー完了後、地図画面を表示すると、ナビ画面下部に「インストール中」が表示される。進捗バーが消えれば地図の更新は完了。
※進捗バーが表示するのに一時間から2時間かかる。
⑧【MENU】「MENU」または、「NAV」スイッチを選択して「情報/更新」⇨「その他」タブ⇨「バージョン情報」の順に選択。
「最新年度になっている」ことを確認ください。
④更新状態を確認する。
①ナビの「メニュー」/「MENU」スイッチを押し、「情報/更新」を選択。
②「その他」を選択し、地図更新状況を選択。
③更新状況を確認することができます。
これで終了となります。ただしナビによってやり方は異なりますが、手順は一緒です!
カーナビのWi-Fiが突然キレる原因と解決策を紹介
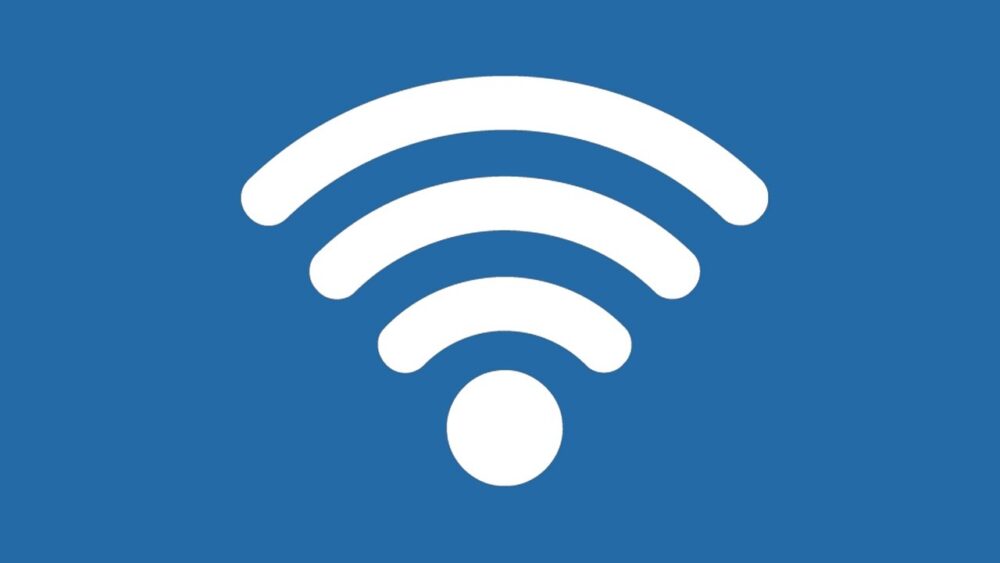
カーナビにWi-Fiをデザリングしている最中にWi-Fiが切れたりする。
どうやったらデザリングが切れないのか、WiFiが切れないのか、そしてWi-Fiが切れる原因と解決策を紹介していきます。
デザリングが切れる原因:位置の問題
電波状況によって、当たり前ですが入りにくい場所だと接続できなくなる可能性があります。
その場合はスマホの向きや設置場所を変えてみたりすると解決する可能性があります。
設置場所をカーナビから離れすぎてもWi-Fiが入りにくい可能性があります。近くに置くことをお勧めします。
デザリングが切れる原因:iPhoneの場合
特にiPhoneの場合は一定の時間が過ぎると、Wi-Fiのデザリングが切れる場合があります。
デザリングが切れる原因:速度制限がかかっている
デザリングオプション契約のデーター通信料が超えていないか?速度制限がかかっていないのかを確認してみましょう。
※Androidの場合は速度制限がかかっていたりすると、目的地検索がびっくりするくらい遅くなります。
iPhoneのデザリングが切れないようにする方法
iPhoneのデザリングは一定の時間を過ぎてしまうと、自動的にデザリング機能が外れます。
OFFになってキレてしまうための対策方法を紹介していきます。
インターネット共通画面を常時表示
iPhoneがスリープ状態になると切れるのでスリープ状態にならなかったら問題は解決します。
①「設定」⇨「一般」⇨「自動ロック」をオンにする。
これをするとiPhoneがスリープ状態に入らないようにできます。
②「設定」⇨「インターネット共有」⇨このh画面をずっと開いておく
しかし画面がずっと開いた状態になるので、バッテリーの状態の持ちがひどくなります。
Bluetoothデザリングする
iPhoneはこのやり方が一番効果があるやり方になる。
スリープモードになっていてもバッテリーが切れない、スリープモードになっていてもバッテリーの消費ができます。
しかしBluetoothデザリングは、Wi-Fiデザリングと比べたら遅い。
USBデザリングをする

USB接続なら充電をしながらでも常時画面表示ができるし、スリープモードの問題もクリアできて通信速度も安定するのでお勧め。
電波交渉している
Wi-FiやBluetoothは無線で飛ばしている。
いろいろな電波が飛び交っている場合に干渉してしまい、うまく接続できなかったり、接続が切れてしまう場合もあります。
車内にある機器をoffにすると解決できる可能性があります。
自分が毎月使うデータを把握しておく。
通信状況などによって異なるが、自分が毎月どのくらいのデータを使っているのか、1Gでどのくらいのことができるか?を把握しておくことが必要となってきます。
1Gでどのくらいのことができるのかを以下の表にまとめました。
| 閲覧の種類 | 1Gでできること |
| ニュースやサイト閲覧 | おおよそ6,500ページ |
| メールの送受信など | 大体2,000通前後 |
| LINEビデオ通話 | 音声通話40時間前後ビデオ通話3時間 |
| YouTube標準画質での視聴 | 3.5時間 |
| Amazonプライム | 2時間 |
| Apple Music などの音楽配信サービス | 11時間前後 |
公共のWi-Fiを使うのは危険なのか?

公共WiFiとは、フリーWiFiなどの無料で誰でも利用できるWi-Fiのことです。
例えばマクドナルドやスターバックスなどに設置してあるWi-Fiのことを言います。
このような誰でも使えるフリーWiFiの危険性についてと改善策について紹介します。
誰でも利用できるフリーWiFiの危険性
担当者が不明のWi-Fiについて
簡単に設置できるWi-Fiは担当者が不明なものがあるWi-Fiに注意。
具体的には、通信内容、スマートフォンの中身をのぞきみしたり、個人の情報を盗まれる可能性があります。
「SSID(Service Set l dentifier)」と呼ばれる名称があり、自由に指定が可能。そのため正式な名称を使ったりそれに似たものをつけたWi-Fiには、注意が必要。
そのため正しいWi-Fiを接続してくれるアプリtown Wi-Fiなどを入れてWi-Fiを繋げると良いでしょう。
個人情報が盗まれる
フリーWiFiを接続している最中には、個人情報の入力は必ず入力しないようにしましょう。
例えば、
ECサイトで買い物をして送付先の住所が漏れたりする可能性があるため、かならず自宅に帰ってから、または接続しているWi-Fiを切断して買い物や個人情報の入力をするようにしましょう。
不正のアクセスやなりすまし
例えば、クレジットカードの不正利用や金銭的な要求、ウイルス感染などで業務システムへの影響などが考えられます。
ユーザーIDやパスワードが盗まれた場合には直ちにウイルスや盗まれた場合はSNS、ウェブの公開を停止したり対応が必要。
フリーWiFiを安全に利用するため5つの方法
フリーWiFiを安全ための5つの方法
①自動Wi-Fi接続OFFにする
②不正なWi-Fiに繋げない
③暗号化方式をチェック
④HTTPS通信を利用する
⑤VPN通信で暗号化する
具体的に解説していきます。
①自動Wi-Fi接続OFFにする
Wi-Fiに自動で接続するようにしている方は、自動Wi-FiをOFFに必ずしてください。
オンにしておくと勝手にWi-Fiが繋がってしまうため、知らないうちに悪用Wi-Fiにつながる原因にもなるためです。
必ず自動接続Wi-Fiをoffにしておきましょう。
Wi-Fiマーク→マイネットに一覧が表示される。自動接続をoffオフにしたいアクセスポイント「i」マークをタップ→詳細画面で自動接続をオフにする。
②不正なWi-Fiを繋げない
担当者が不明なWi-Fiなどには必ず繋げないこと。
必ず「誰が提供しているWi-Fiなのか?」「正式なアクセスポイント」なのかをしっかり確認した上で接続するようにしましょう。
③暗号化方式をチェック
Wi-Fiを接続する際に、SSID横に表示されている鍵マークをみたことがあると思いますが、鍵があるWi-Fiを選ぶことで安全性が高まりますが、暗号化式には複数の種類があり、より安全な規模を選ぶ方が安心です。
「WPA2」や「WPA3」の暗号化方式を使用しているWi-Fiが主流です。
④HTTPS通信を利用する
HTTPSとは、通信端末とサーバーの間の通信を安全に行うため、暗号化されたプロトコル(通信規定)のこと。
ネットバンキングやクレジット決済などを行う際に利用されている安全なものです。
ただし、「S」のないHTTP通信では暗号化されていないため通信内容を第三者に盗み見されてしまう可能性があり危険です。
⑤VPN通信で暗号化する
VPNとは、通信暗号化する仮想回線を構築し、悪意のある第三者から大切な情報を守る技術。VPN通信で暗号化すればWi-Fiにも安心してアクセスが可能。
まとめ
カーナビのWi-Fiを接続する方法と接続できない理由と解決策を紹介していきました。
カーナビによってはやり方が変わっても手順はほとんど一緒のため参考になるはずです。
万が一わからないところがあれば個人的に質問などもXで受け付けています!@acerola_cityまでDMください。
あなたにオススメの記事

