iMacなどの画面でSwitchをしたい方や、テレビでやりたいけど家族がテレビを使っていて見れない場合やSwitchで動画配信や動画投稿をしたい方にオススメの3千円以下の低価格で買えるiMacの画面でSwitchのゲームなどができるHDMIキャップチャーボードについて詳しく紹介していきます。
☑︎このような悩みが解決できます。
・iMacの画面でSwitchのゲームをしたい
・Switchで動画配信や動画投稿をしたい
・キャプチャーボードとiMacの接続方法
・高いキャプチャーボードが必要じゃない
・キャプチャーボードの使い方
さっそくみていきましょう。
iMacでSwitchを接続することもできるためゲームもできる。
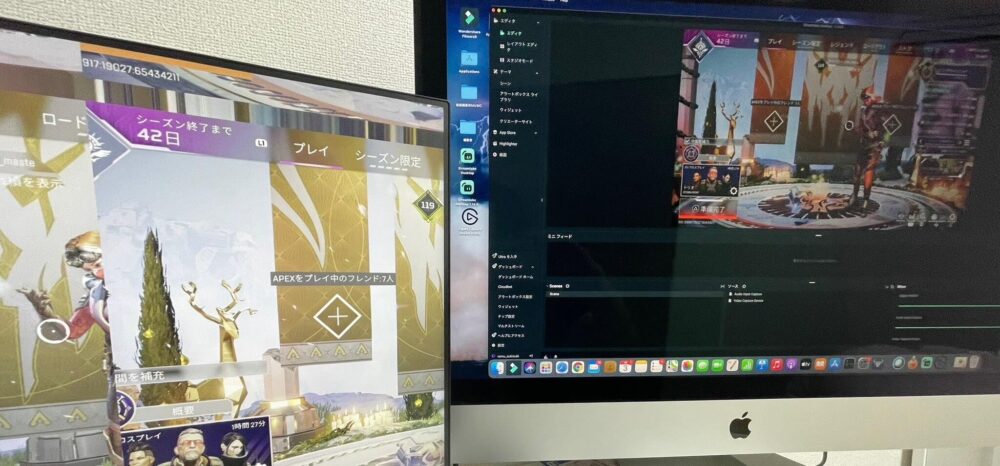
iMacの画面にNintendo Switch (ニンテンドースイッチ)やPS5を接続することは可能です。
もちろんゲームや配信、動画撮影も可能となっております。
✔︎前提の共有
iMacの画面にNinntendo Switch・PS5を接続するには、キャプチャーボートが必要となってきます。
キャプチャーボードって何?という方にキャプチャーボードについて紹介していきます。
キャプチャボードとは?
キャプチャーボードとは、Switch・PS5などの映像や音声などをパソコンの画面に取り込むための機械となっています。
キャプチャーボードは、パソコン上に映像や音声を送ってくれるため、動画の録画や生配信などもできるため、youtubeなどで生配信したい方やパソコン上の画面でゲームをしたい方、録画したものをパソコン上で編集したりして動画投稿をしたい方などできる機械となっています。
キャプチャーボードの値段は数万円の物もあるのですが、これから紹介する3000円以下で購入できるキャプチャーボードで十分なので紹介していきます。
キャプチャーボードの価格帯について
iMacに対応しているキャプチャーボードは、キャプチャーボードに求める機能によって価格帯は変わってきます。
3000円以下の商品でも十分に使うことができるキャプチャーボードもあり、4Kや2K、120fpsなどのハイスペックの物が欲しいのであれば、2万円は必要となってきます。
【3000円以下】iMacにNintendo Switch・PS5を接続できるキャプチャーボードを紹介

【2021年以前のiMac対応】Newluckのキャップボード(Switch・PS5)対応iMac接続可能 USB3,0&HDMI変換アダプタ
価格2,599円
こちらのキャプチャーボードはAmazonでもベストセラーに選ばれている商品となっています。
価格も2,599円という低価格で購入ができる商品となっています。
ゲームをした際の遅延などは特にないです!
iMacの画面でSwitch・PS5をする際やゲームなどの動画撮影、生配信にもオススメの商品となっています。
USB式のiMac接続が可能になっています。
✔︎実際の使い方についても後ほどご紹介していきます。
☑︎TYPE-C対応している最新のiMacのキャプチャーボードはこちらから
【新型のiMacや2021年以降のiMac対応】(TYPE-Cポートタイプ)対応GURMOK USB3,0 HDMI to USB-Cキャプチャーボード
価格2,458円
こちらの商品は過去1ヶ月で500個以上売れた人気の商品となっています。
こちらのキャプチャーボードも先ほど紹介したキャプチャーボードと同様にゲームした際の遅延もなく。
問題なくiMacにSwitchを繋げてゲームができるためiMacの画面でゲームをしたり、ゲーム生配信やゲームの動画撮影などしたい方にオススメの商品となっています。
実際の使い方はUSB対応のキャプチャーボードと使い方が一緒なのでこれから紹介していきます。
Newluck(USB対応)とGURMOK(TYPE-C対応)のキャプチャーボードの使い方
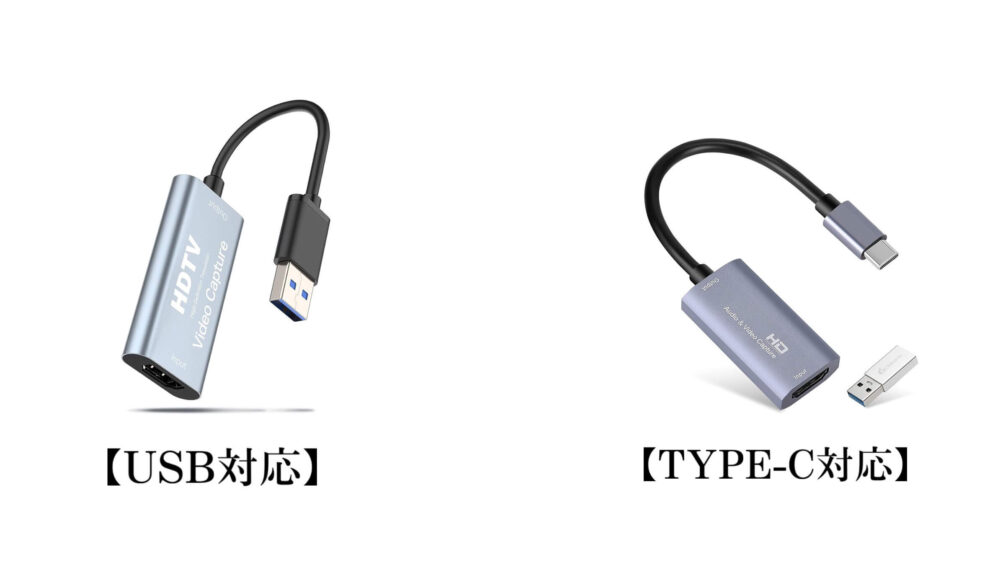
先ほど紹介した「Newluck(2021年以前のiMacで使えるUSB対応)のキャプチャーボード」と「GURMOK(2021年以降のiMacで使えるTYPE-C対応)のキャプチャーボード」は使い方は一緒なので同時に紹介していきます。
用意するもの

・Nintendo Switch
・iMac
・キャプチャーボード(USB対応、TYPE-C対応のどちらか」
・ドックセット「ドック、電源アダプタ、HDMIケーブル」
これらは、必ず必要となってきます。
キャプチャーボードは先ほど紹介した3000円以下で購入できるUSB式かTYPE-C式
手順① iMacとSwitchをキャプチャボードに接続方法
接続図はこのようになっています。
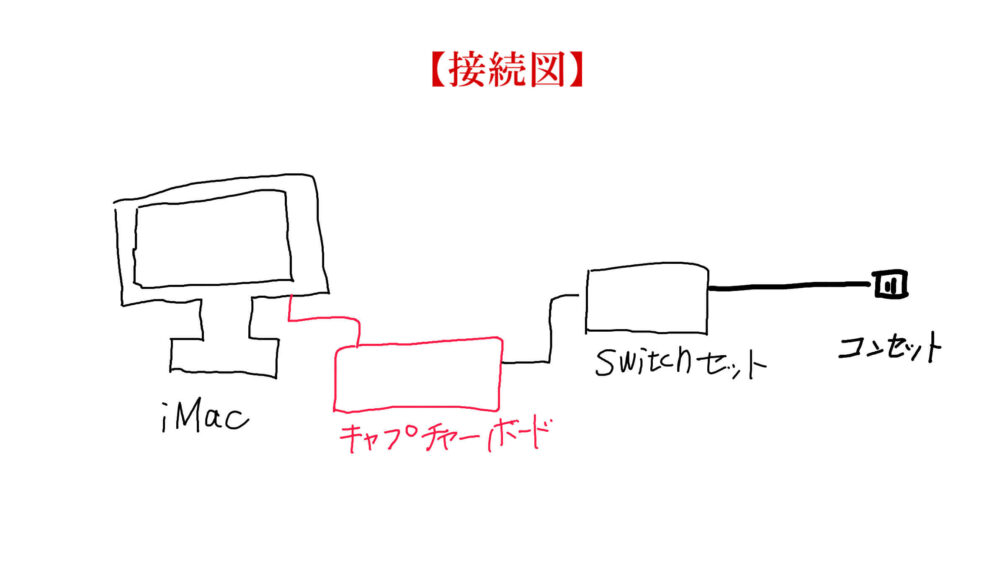
手順② OBSスタジオという無料ソフトをiMacでインストールをする
OBSこちらのソフトをiMacでダウンロードしてください。OBSソフトのダウンロードはこちらから!
※使い方はオカダショウタ様のyoutubeを参考にしております。
①OBSのインストールが終わって開くとこの画面になっているかと思います。
②左下のシーンというところで左下のプラスマークを押します。
③シーン追加というのが出ると思います。
シーンを入力してくださいと出るので適当に入力してOKボタンを押してください。
④先ほど入力したものが左下のシーンのところに追加してあるためクリック
右側にソースがあると思うのでソース内にある+マークを押します。
⑤+マークを押したら映像キャプチャデバイスをクリック
⑥新規作成というのが出ると思うのでこれもこのままOKを押してください。
⑦デバイスをクリックしていただいた自分が接続しているSwitchやカメラが出てくるのでクリックしてください。
⑧右クリックを押すと「全画面プロジェクター(プレビュー)」をクリックすると全体表示ができます。
この写真はブレているのですが、画質も何の問題もなく綺麗な映像で楽しむことができます。
手順③iMacでNintendo Switch・PS5の音声を入れるため「Ladio Cast」をAppleストアでインストールする
SwitchをiMacに繋げた時に音声が出ないため「Ladio Cast 」をインストールしてください。
こちらのLadio Castというソフトは無料です。
①Ladio Castをインストールしてクリックするとこのような画面になると思います。
②上の赤い部分を同じように設定をする。設定するのは赤い枠の二つでOK!
問題がないのであればiMacのスピーカーから Switch。PS5の音が聞こえてくるはずです。
③片側しか聞こえないのであれば入力が0になっているので↑を押して1にする
④このように両方聞こえる場合はLRどっちとも緑バーが表示される。
⑤AriPoodsやイヤホンを接続して使う場合には、「出力メイン」この部分をAirPoodsやイヤホンなどに変更する必要があります。
この入力をしないとAirPoodsやイヤホンからは音が聞こえないためAirPoods、イヤホンを使う際には必ず設定するようにしましょう。
このような手順でiMacでSwitchの画面を映してゲームをすることができます!
数万円する高いキャップボードは必要じゃない理由
数万円するキャプチャーボードも存在しますが、先ほど紹介した三千円以下のキャップボードでも映像も綺麗に映すことができ、
遅延もあまりないため動画撮影や生配信など画質も何も気にならないほど綺麗に映るので充分と言っていいほど活躍してくれます。
終わり
キャプチャーボードがあることで、iMacの画面でNintendo Switchのゲームをすることが可能になります。
実際に家族がテレビを使っててゲームができない方や、iMacの画面を使ってNintendo Switch・PS5のゲームがしたい!
生配信やゲームの録画をして編集して動画投稿を考えている方は、是非コスパも良いためキャプチャボードを購入して楽しんでみてください!
それでは良いゲームライフを!


